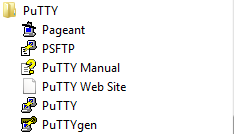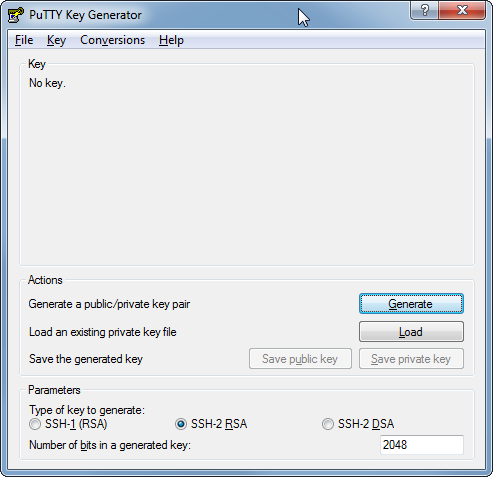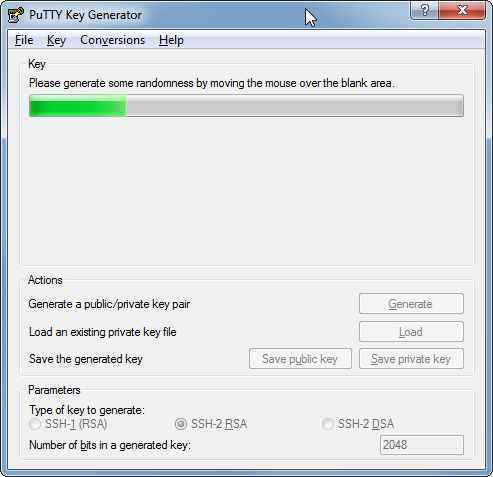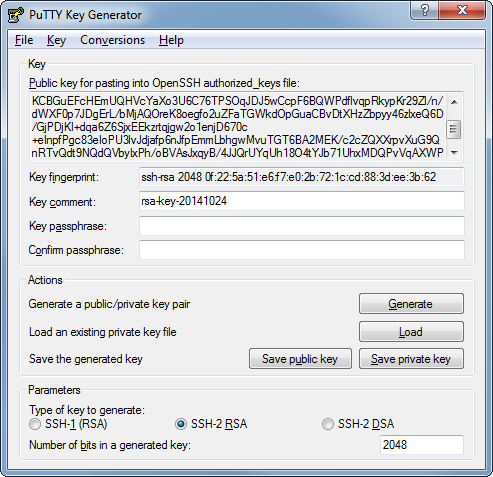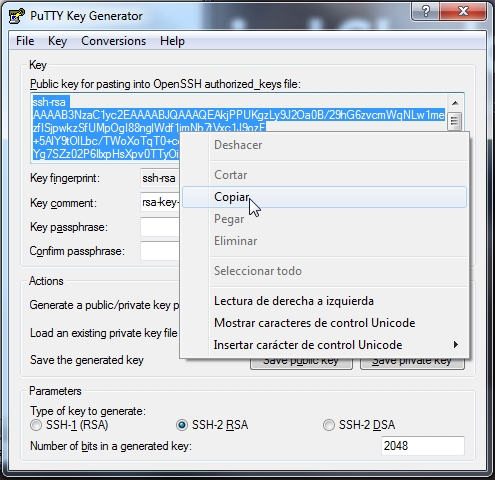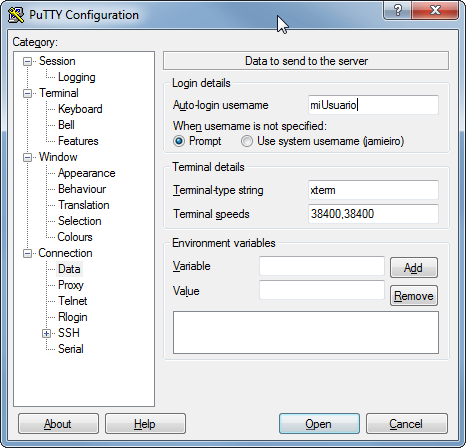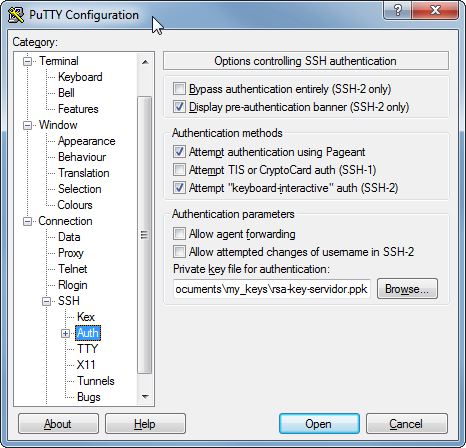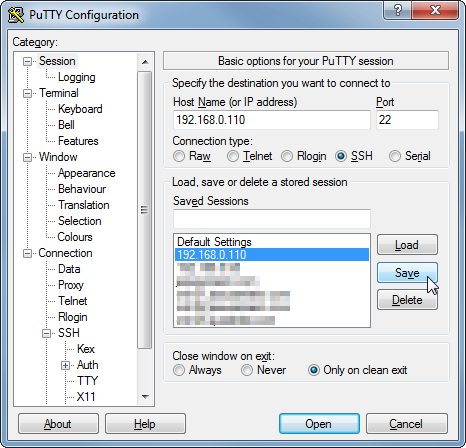In this post, I explain how to resize and increase the size of an ext4 partition in a Linux Machine.
Category: Linux
Envío de correos desde Bash
Si necesitas enviar correos desde un script de Bash, este comando es interesante
mail -s "Asunto del correo" mail@example.com <<< "Cuerpo del mensaje"
<<< lo que haces es redigir la salida estándar.
Fin del soporte de seguridad de PHP en Debian 7
Actualizando una Debian 7 me encuentro con este mensaje de fin del soporte de seguridad de PHP, por lo que es conveniente migrar a Debian 8.
php5 (5.4.45-0+deb7u2) wheezy-security; urgency=medium
* PHP 5.4 has reached end-of-life on 14 Sep 2015 and as a result there
will be no more new upstream releases. The security support of PHP
5.4 in Debian will be best effort only and you are strongly advised
to upgrade to latest stable Debian release that includes PHP 5.6 that
will reach end of security support on 28 Aug 2017.— Ondřej Surý <ondrej@debian.org> Sun, 04 Oct 2015 17:05:37 +0200
Cambiar la zona horaria en Debian
En ocasiones nos interesa tener servidores con un formato de hora único, sin depender de zonas horarias ni de cambios de hora en primavera y en otono.
Putty, SSH y claves RSA. Acceder a un servidor Linux desde Windows con Putty y claves RSA
En una entrada anterior expliqué cómo acceder por SSH a un servidor o equipo remoto sin introducir ni usuario ni contraseña entre equipos Linux o Unix (OS X incluido). En esta entrada voy a explicar cómo hacer lo mismo desde un equipo Windows, usando la aplicación de acceso remoto Putty.
Lo primero que tenemos que hacer es descargar e instalar Putty. Instala varias aplicaciones
Ejecutamos PuTTYgen para generar la clave pública/privada RSA (SSH-2) de 2048 bits. Selecciono estas dos opciones.
A continuación muevo el ratón por la zona vacía para generar aleatoriedad en la creación de las claves.
Y ya tengo generadas las 2 claves RSA.
Tras generar las 2 claves, las guardo, por ejemplo, en un directorio llamado “my_keys” en “Mis documentos”:
- Clave pública: rsa-key-servidor
- Clave privada: rsa-key-servidor.ppk
A continuación copio la clave pública haciendo clic con el botón derecho del campo que indica “Public key for pasting into OpenSSH authorized_keys file:”, usando los comandos “Seleccionar todo” y “Copiar”. Es importante comprobar que la clave empiece por el texto ssh-rsa AAAA.
Lo siguiente que tengo que hacer es acceder al servidor con el usuario que estoy configurando y pegar esta clave al final del archivo ~/.ssh/authorized_keys. En el peor de los casos, que no tenga creado el archivo ni el directorio .ssh, ejecuto los comandos:
mkdir ~/.ssh
# Cambio los permisos para que solo pueda acceder el propietario
chmod 0700 ~/.ssh
# Creo el archivo vacio
touch ~/.ssh/authorized_keys
#Cambio los permisos del archivo
chmod 0644 ~/.ssh/authorized_keys
Y en este archivo “authorized_keys” tengo que pegar al final del archivo la clave pública copiada en el paso previo.
A continuación tengo que configurar Putty. Lo ejecuto.
En la sección Session introduzco los datos del servidor remoto: IP o host (campo “Host Name (or IP address)“) y puerto (campo “Port“).
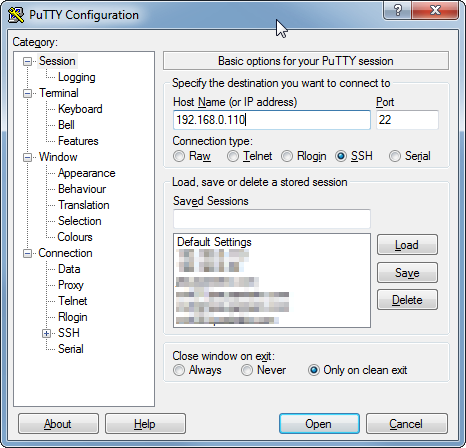
En la sección Connection -> Data introduzco el nombre de usuario (campo “Auto-login username”) en el servidor remoto para el que estoy configurando las claves.
En la sección Connection -> SSH -> Auth le indico la ubicación de la clave privada (extensión .ppk) creada previamente.
Ya solo me queda guardar la sesión con un nombre determinado, que en este caso será la IP del servidor al que me quiero conectar, ya que es un servidor de la red local y lo identifico fácilmente. Para ello voy a la sección Session, selecciono una sesión existente (o creo una nueva introduciendo el nombre en el campo “Saved Sessions“) y hago clic en el botón “Save“.
Ya tengo todo configurado. Para conectarme automáticamente al servidor bastará con que haga doble clic sobre la sesión guardada.
Más información:
:wq
Acceder por SSH a un servidor o equipo remoto sin introducir ni usuario ni contraseña
Cuando nos conectamos a un servidor para poder administrarlo lo solemos hacer por SSH (espero que no uses telnet u otros métodos no seguros 😉 ). Tras instalarlo, para acceder usamos un usuario y una contraseña y empezamos a administrarlo.
Una de las implementaciones más habituales es OpenSSH (OpenBSD Secure Shell), un proyecto que nació en el año 1999 y cuya finalidad, tal y como indican en su web es:
OpenSSH is a FREE version of the SSH connectivity tools that technical users of the Internet rely on. Users of telnet, rlogin, and ftp may not realize that their password is transmitted across the Internet unencrypted, but it is. OpenSSH encrypts all traffic (including passwords) to effectively eliminate eavesdropping, connection hijacking, and other attacks. Additionally, OpenSSH provides secure tunneling capabilities and several authentication methods, and supports all SSH protocol versions.
Esta implementación está presente, tanto la parte de cliente como la de servidor, en la mayoría de máquinas no Windows: BSD (OpenBSD, FreeBSD, NetBSD,…), Cygwin, Mac OS X a partir de la versión 10.1, IBM AIX, Sun Solaris, máquinas Cisco, Novell NetWare, máquinas Dell, HP-UX, máquinas Juniper y todos los Linux.
La suite OpenSSH reemplaza rlogin y telnet con ssh, rcp con scp y ftp con sftp. También incluye la implementación del servidor, sshd, y otras utilidades, tales como ssh-add, ssh-agent, ssh-keysign, ssh-keyscan, ssh-keygen y sftp-server.
Como podemos ver es una suite de comunicaciones segura, muy completa y de uso muy extendido.
En este artículo explico como configurar un equipo con alguno de los sistemas operativos en los que podemos instalar OpenSSH y con el cuál queremos acceder desde una consola a un servidor mediante SSH sin tener que introducir contraseñas.
Para esto utilizaremos autentificación de clave pública; es decir, tenemos una clave pública y otra privada que usaremos para autentificarnos ante otros sistemas, como en este caso ante un servidor remoto.
Lo primero que hacemos en el equipo local es generar el conjunto de claves pública y privada. Para ello usamos el comando ssh-keygen, que permite la creación de claves de autentificación. Nos pedirá la ruta y el nombre del archivo que le vamos a dar a la clave privada (a la pública le añade la extensión .pub) y una contraseña de acceso para cuando queramos acceder a la clave privada. Si estáis en un equipo local controlado por vosotros podéis dejarla vacía.
$ ssh-keygen Generating public/private rsa key pair. Enter file in which to save the key (/home/usuario/.ssh/id_rsa): /home/usuario/.ssh/usuario_local Enter passphrase (empty for no passphrase): Enter same passphrase again: Your identification has been saved in /home/usuario/.ssh/usuario_local. Your public key has been saved in /home/usuario/.ssh/usuario_local.pub. The key fingerprint is: 7f:6d:24:8b:d5:9c:8e:03:13:6c:dc:09:f2:c7:f2:ec usuario@equipo The key's randomart image is: +--[ RSA 2048]----+ | ..oo . | | =..o | | = o | | * o . | | o S . = . | | + + + + | | E + o o | | . . . | | | +-----------------+
Acabamos de generar 2 claves de tipo RSA de 2048 bits:
- /home/usuario/.ssh/usuario_local. Es la clave privada, que debemos de mantener segura en nuestro equipo.
- /home/usuario/.ssh/usuario_local.pub. Es la clave pública, que llevaremos al servidor.
Copiamos la clave pública al servidor. Para ello ejecutamos en nuestro equipo el comando scp, mediante el cual copiamos la clave pública al servidor remoto.
$ scp -P 22 ~/.ssh/usuario_local.pub usuario_remoto@miequiporemoto.com:/home/usuario_remoto/.ssh/usuario_local.pub The authenticity of host '[miequiporemoto.com]:22 ([11.22.33.44]:22)' can't be established. ECDSA key fingerprint is 75:c5:23:ad:5a:f1:22:3b:f1:ef:a2:5e:f8:8a:2d:ab. Are you sure you want to continue connecting (yes/no)? yes Warning: Permanently added '[miequiporemoto.com]:22,[11.22.33.44]:22' (ECDSA) to the list of known hosts. usuario_remoto@miequiporemoto.com's password: usuario_local.pub 100% 398 0.4KB/s 00:00
En el equipo remoto añadimos la clave pública al archivo “authorized_keys” del usuario remoto. Para ello ejecutamos en el equipo remoto
$ cat ~/.ssh/usuario_local.pub >> ~/.ssh/authorized_keys
Solo nos queda crear un shortcode en el archivo del equipo local ~/.ssh/config para poder acceder de una forma rápida al servidor. Para ello añadimos en este archivo las siguientes líneas:
Host miservidor Hostname miequiporemoto.com Port 22 User usuario_remoto IdentityFile ~/.ssh/usuario_local
Y para acceder al equipo remoto desde el equipo local solo tenemos que ejecutar
$ ssh miservidor
Más información:
- OpenSSH site
- Autentificación trasparente por clave pública/privada con OpenSSH
- Simplify Your Life With an SSH Config File
:wq
SSH. Evitar cortes continuos en una conexión SSH
A veces cuando estoy trabajando por consola a través de SSH en un equipo remoto, tras un tiempo de inactividad, la conexión se corta.
Para solucionar este problema sin tener que ser root en el equipo que realiza la conexión, simplemente hay que editar el archivo ~/.ssh/config e introducir la siguiente configuración
Host *
ServerAliveInterval 60
ServerAliveCountMax 3
Con esta configuración estamos configurando todas las conexiones SSH para que:
- ServerAliveInterval 60: envíe un paquete vacío al servidor cada 60 segundos para mantener la conexión viva.
- ServerAliveCountMax 3: número de mensajes vacíos que se enviarán al servidor sin que tengamos que recibir respuesta del servidor. Si se alcanza este tope sin recibir respuesta del servidor se corta la conexión.
Más info:
SSH. Ver los intentos de acceso o accesos correctos en Debian
Cuando configuramos un acceso por SSH a un servidor lo primero que deberíamos de hacer, además de bloquear el acceso al usuario root, es permitir el acceso solo por pares de claves (pública/privada).
De todas formas podemos ver los intentos de acceso o accesos correctos que hemos tenido.
Para ver los intentos incorrectos usaremos el siguiente comando:
sudo cat /var/log/auth.log | grep ‘sshd.*Invalid’
Para ver los intentos correctos usaremos el siguiente comando:
cat /var/log/auth.log | grep ‘sshd.*opened’
Y si lo queremos ver en tiempo real, para depurar, para ver un ataque en tiempo real,… añadimos a esto el comando tail:
sudo tail -f /var/log/auth.log | grep ‘sshd.*Invalid’
o
sudo tail -f /var/log/auth.log | grep ‘sshd.*opened’